Most folks I know go to one extreme or the other when it comes to the visual layout of SQL Server Integration Services packages: either they don’t care a tiny bit about the appearance, or they insist on an easy-to-read SSIS layout before a project is considered complete. I am definitely in the second group, and will almost always spend the time to make sure my packages are properly laid out.
Regardless of which of these groups you are in, it is very easy to apply some simple visual formatting to your packages. In this quick tip, I’ll show you how to use the visual formatting options in SSIS to automate the layout.
Easy formatting
Let’s start with an example of how a typical package starts. Most of us don’t focus a lot on the layout at first, concentrating instead on the function before form. What we often end up with is an SSIS package that look a bit like this.

Now there’s nothing necessarily wrong with this package, and changing the visual layout won’t have any impact on its functionality. This is a little like poorly formatted source code; reformatting won’t change the behavior but can make it easier to read and maintain. It’s very easy to reposition and/or resize tasks and components, but doing so can be tedious. Fortunately, you can let the SSIS designer do the work for you!
In the menu bar of the SSIS designer, there is a menu item labeled Format. Beneath that menu is a list of formatting steps you can apply, including resizing, aligning, and making vertical or horizonal spacing equal. If you want to resize some or all of the elements on your control flow or data flow, you can select those items and then use the Format –> Make Same Size –> Both to make all of those items the same size. You can also choose to just make the items the same width or the same height.

You can also set the selected items to be aligned along the edges (left/right/top/bottom), or align either vertically or horizontally. The Format –> Align options can be used to align the selected tasks or components.

And if you want a simple, two-click process to align everything in your SSIS package in a linear format, you can use the Auto Layout –> Diagram option.

Taking the package in the previous example, I used this auto layout to snap everything into an easy-to-read, top-down layout.

SSIS Layout Formatting Options
These simple SSIS layout formatting options won’t necessarily make you a better ETL developer, but they can save you some time and tedious work as well as helping to make your SSIS packages more readable.







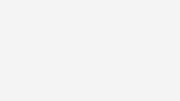

Leave a Reply